Questions
- C’est quoi le plugin VLC ?
- Comment fait-on pour installer le plugin VLC sur Windows ?
- Comment fait-on pour installer le plugin VLC sur Mac ?
- Comment fait-on pour installer le plugin VLC sur Linux ?
- Pourquoi, avec IE, le site demande d’installer le plugin VLC alors qu’il est déjà installé ?
- Comment empêcher l’économiseur d’écran de se déclencher sur un Mac ?
Publicité
C’est quoi le plugin VLC ?
L’application VLC du projet VideoLAN est un lecteur multimédia libre fonctionnant sous Windows, Mac OS X, Linux, etc.
Le plugin VLC permet de visualiser, dans une page web, les mêmes contenus que ceux utilisables avec l’application VLC.
Ce plugin est indispensable sur ce site pour visualiser les chaînes de télé ou écouter les radios de votre Freebox dans votre navigateur web (Firefox, Internet Explorer, Safari, Google Chrome, Opera, etc. ). Il en est de même si vous avez une Neuf Box (pour les Alice Box, il n’est pas indispensable sous Windows, mais l’est pour Mac OS X ou Linux).
Ce site nécessite au minimum la version 0.8.6 du plugin pour fonctionner correctement.
Le plugin VLC permet de visualiser, dans une page web, les mêmes contenus que ceux utilisables avec l’application VLC.
Ce plugin est indispensable sur ce site pour visualiser les chaînes de télé ou écouter les radios de votre Freebox dans votre navigateur web (Firefox, Internet Explorer, Safari, Google Chrome, Opera, etc. ). Il en est de même si vous avez une Neuf Box (pour les Alice Box, il n’est pas indispensable sous Windows, mais l’est pour Mac OS X ou Linux).
Ce site nécessite au minimum la version 0.8.6 du plugin pour fonctionner correctement.
Comment fait-on pour installer le plugin VLC sur Windows ?
Sur Windows, l’installation du plugin VLC se fait avec le programme d’installation de l’application VLC.
Commencez par télécharger le programme d’installation :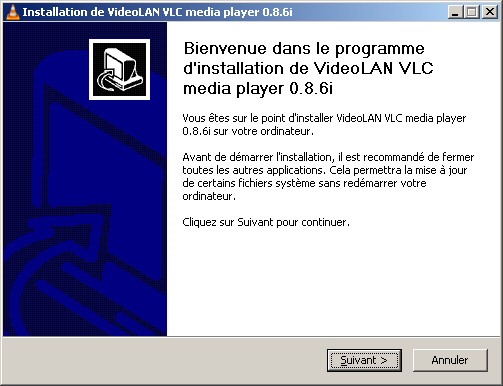 Cliquez sur le bouton Suivant de la fenêtre qui affiche alors le contenu suivant :
Cliquez sur le bouton Suivant de la fenêtre qui affiche alors le contenu suivant :
 Cliquez sur le bouton J'accepte de la fenêtre qui affiche alors le contenu suivant :
Cliquez sur le bouton J'accepte de la fenêtre qui affiche alors le contenu suivant :
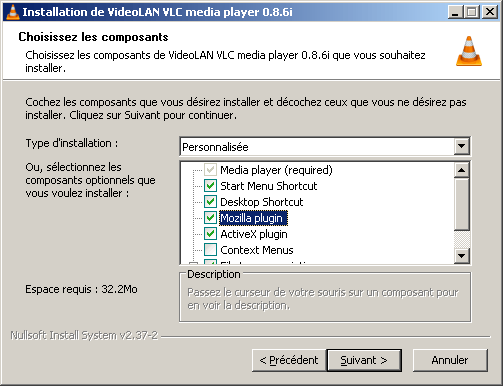 Dans la liste des composants optionnels, cochez les cases ActiveX plugin (pour IE) et Mozilla plugin (pour les autres navigateurs) puis cliquez sur le bouton Suivant de la fenêtre qui affiche alors le contenu suivant :
Dans la liste des composants optionnels, cochez les cases ActiveX plugin (pour IE) et Mozilla plugin (pour les autres navigateurs) puis cliquez sur le bouton Suivant de la fenêtre qui affiche alors le contenu suivant :
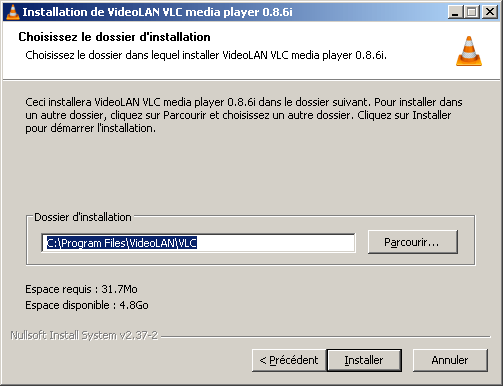 Cliquez sur le bouton Installer pour lancer l’installation.
Cliquez sur le bouton Installer pour lancer l’installation.
A la fin de l’installation, quittez le programme d’installation ainsi que les navigateurs web éventuellement ouverts pour que le plugin soit pris en compte au prochain lancement.
Commencez par télécharger le programme d’installation :
- Pour Freebox ou Alice Box, cliquez ici (version 1.0.5 du plugin)
- Pour Neufbox, cliquez ici (version 0.9.9 du plugin, les versions 1.0.0 et 1.0.1 n’étant pas compatibles avec les flux de la Neufbox)
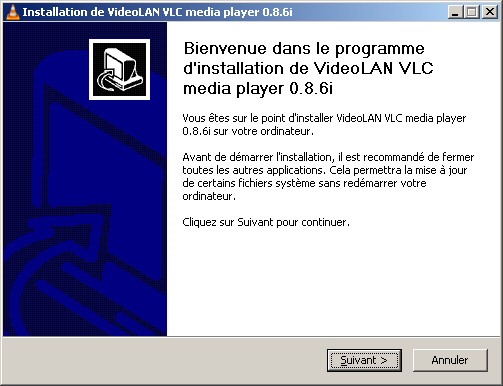

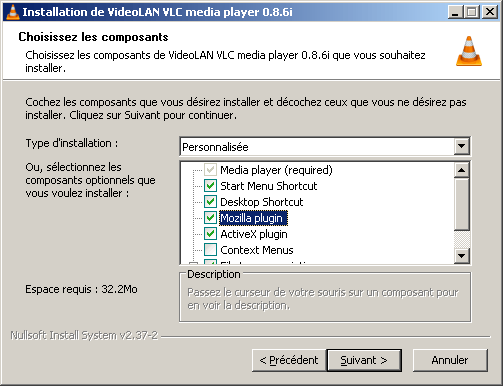
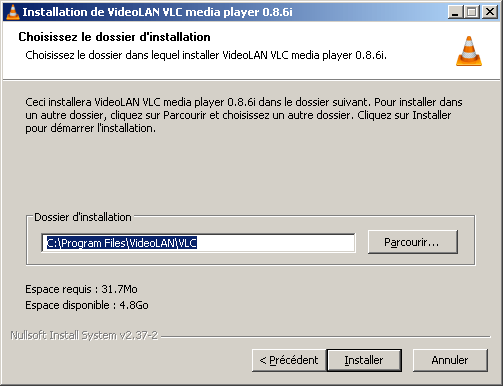
A la fin de l’installation, quittez le programme d’installation ainsi que les navigateurs web éventuellement ouverts pour que le plugin soit pris en compte au prochain lancement.
Comment fait-on pour installer le plugin VLC sur Mac ?
Sur Mac, l’installation du plugin VLC se fait avec un programme d’installation dédié indépendant du programme d’installation de l’application VLC.
Commencez par télécharger le programme d’installation suivant la version de Mac OS X et le processeur de votre Mac :
Pour Mac OS X avant la version 10.5 :
Une fois lancé, le programme d’installation affiche la fenêtre suivante :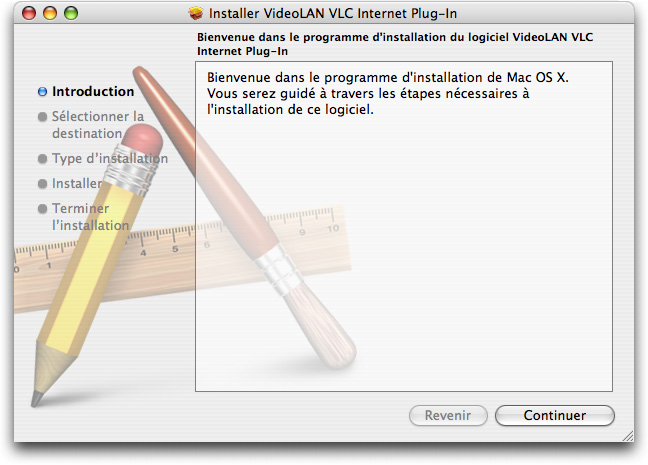 Cliquez sur le bouton Continuer de la fenêtre qui affiche alors le contenu suivant :
Cliquez sur le bouton Continuer de la fenêtre qui affiche alors le contenu suivant :
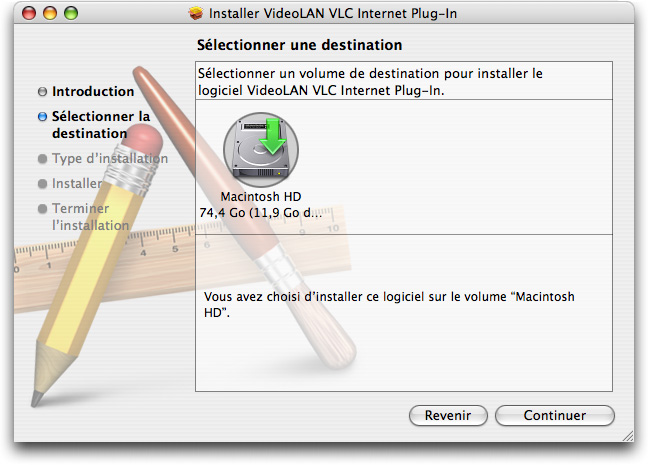 Sélectionnez le disque où installer le plugin puis cliquez sur le bouton Continuer de la fenêtre qui affiche alors le contenu suivant :
Sélectionnez le disque où installer le plugin puis cliquez sur le bouton Continuer de la fenêtre qui affiche alors le contenu suivant :
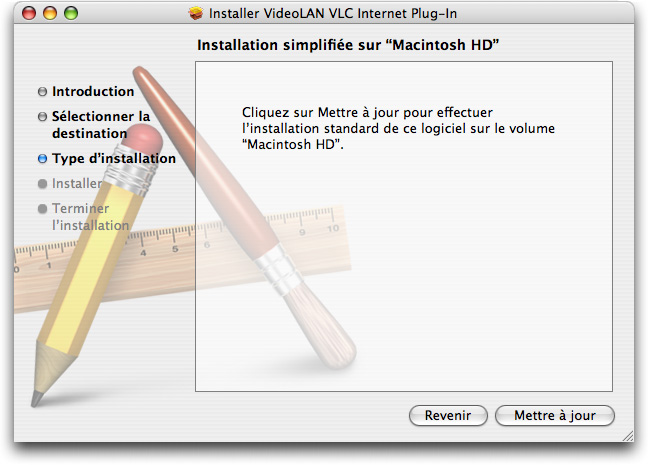 Cliquez sur le bouton Mettre à jour pour lancer l’installation. Attention : un compte administrateur et son mot de passe seront demandés pour que l’installation démarre (le plugin n’est pas installé au niveau du compte utilisateur, mais au niveau du système).
Cliquez sur le bouton Mettre à jour pour lancer l’installation. Attention : un compte administrateur et son mot de passe seront demandés pour que l’installation démarre (le plugin n’est pas installé au niveau du compte utilisateur, mais au niveau du système).
A la fin de l’installation, quittez le programme d’installation ainsi que les navigateurs web éventuellement ouverts pour que le plugin soit pris en compte au prochain lancement.
Commencez par télécharger le programme d’installation suivant la version de Mac OS X et le processeur de votre Mac :
Pour Mac OS X avant la version 10.5 :
- Pour Mac à base de processeur Intel, cliquez ici (version 0.8.6i du plugin)
- Pour Mac à base de processeur PowerPC, cliquez ici (version 0.8.6f du plugin)
- Pour Mac à base de processeur Intel, cliquez ici (version 1.0.0, les suivantes ne fonctionnent pas correctement)
- Pour Mac à base de processeur PowerPC, cliquez ici (version 1.0.0, les suivantes ne fonctionnent pas correctement)
Une fois lancé, le programme d’installation affiche la fenêtre suivante :
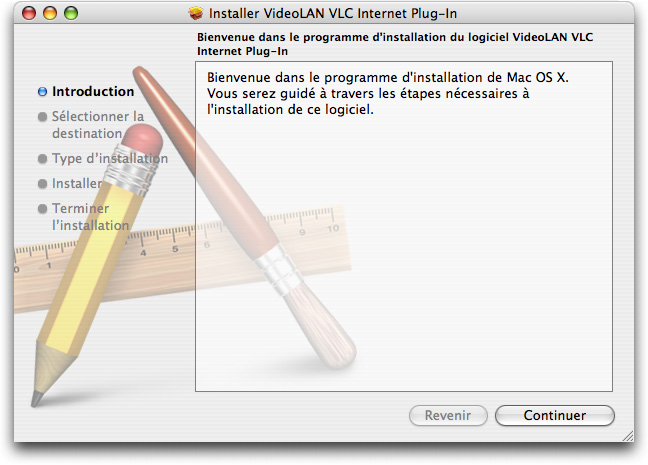
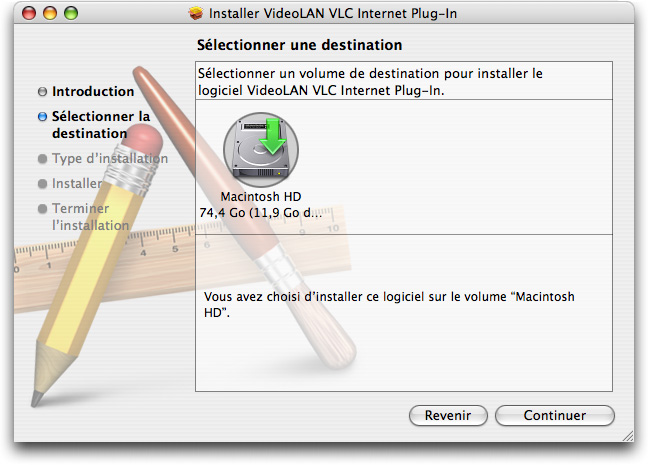
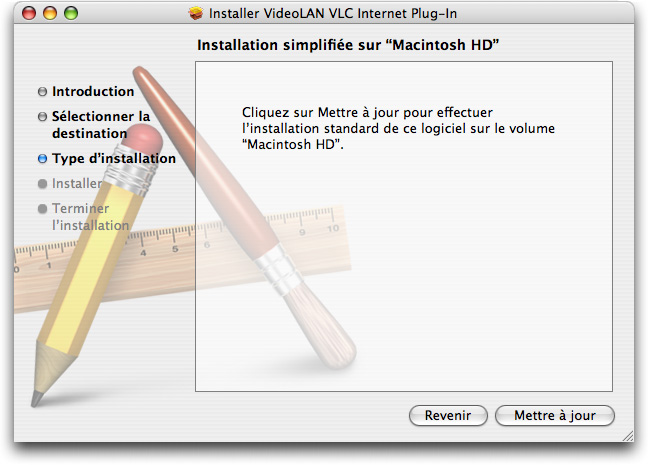
A la fin de l’installation, quittez le programme d’installation ainsi que les navigateurs web éventuellement ouverts pour que le plugin soit pris en compte au prochain lancement.
Comment fait-on pour installer le plugin VLC sur Linux ?
Sur Linux, l’installation du plugin VLC peut se faire de plusieurs manières.
Pour plus d’informations, reportez-vous à la page suivante sur le site de VideoLAN :
http://www.videolan.org/vlc/
Vous y trouverez des explications sur l’installation de VLC selon la distribution Linux.
Pour plus d’informations, reportez-vous à la page suivante sur le site de VideoLAN :
http://www.videolan.org/vlc/
Vous y trouverez des explications sur l’installation de VLC selon la distribution Linux.
Pourquoi, avec IE, le site demande d’installer le plugin VLC alors qu’il est déjà installé ?
Si vous avez installé le plugin VLC (ActiveX) et qu’Internet Explorer vous demande de l’installer quand vous allez sur la page d’une chaîne c’est peut être que le plugin n’est pas activé.
Pour l’activer, choisissez la commande Options Internet dans le menu Outils d’Internet Explorer qui affiche la boîte de dialogue suivante :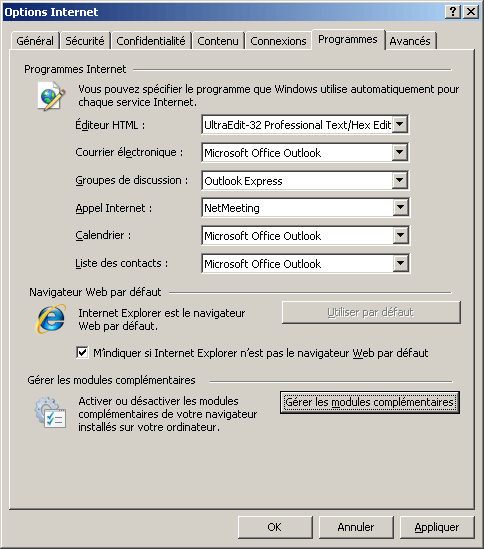 Dans l’onglet Programmes, cliquez sur le bouton Gérer les modules supplémentaires, la boîte de dialogue suivante apparaît alors :
Dans l’onglet Programmes, cliquez sur le bouton Gérer les modules supplémentaires, la boîte de dialogue suivante apparaît alors :
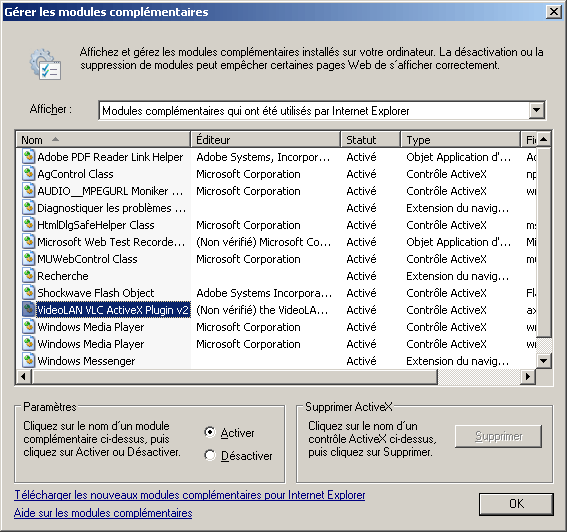 Dans le menu Afficher, sélectionnez l’option Modules complémentaires qui ont été utilisés par Internet Explorer.
Dans le menu Afficher, sélectionnez l’option Modules complémentaires qui ont été utilisés par Internet Explorer.
Dans la liste des modules, retrouvez la ligne nommée VideoLAN VLC ActiveX Plugin v2 et sélectionnez la.
Dans la zone Paramètres, activez le plugin en cochant la case Activer et cliquez sur le bouton OK pour fermer la boîte de dialogue.
Quittez Internet Explorer (fermez bien toutes les fenêtres) et relancez-le, le plugin VLC doit maintenant être actif.
Pour l’activer, choisissez la commande Options Internet dans le menu Outils d’Internet Explorer qui affiche la boîte de dialogue suivante :
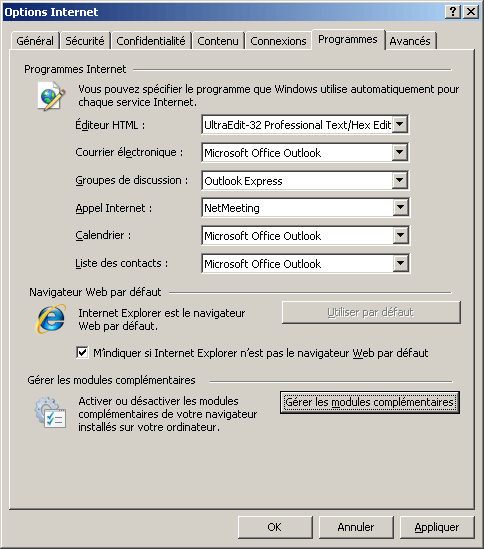
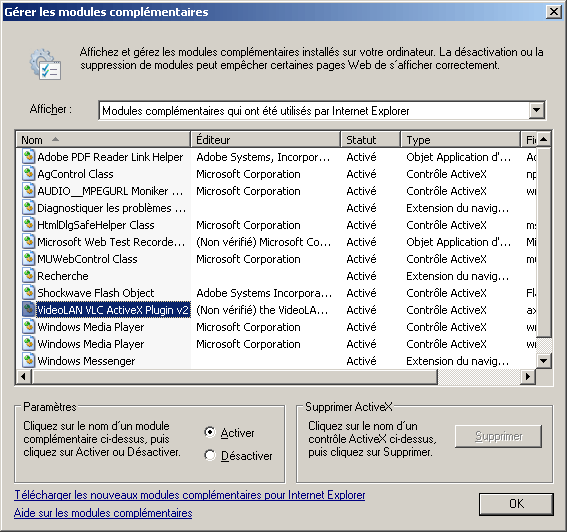
Dans la liste des modules, retrouvez la ligne nommée VideoLAN VLC ActiveX Plugin v2 et sélectionnez la.
Dans la zone Paramètres, activez le plugin en cochant la case Activer et cliquez sur le bouton OK pour fermer la boîte de dialogue.
Quittez Internet Explorer (fermez bien toutes les fenêtres) et relancez-le, le plugin VLC doit maintenant être actif.
Comment empêcher l’économiseur d’écran de se déclencher sur un Mac ?
En regardant une chaîne de télévision il est possible que l’économiseur d’écran de votre Mac se déclenche, que l’écran se mette en veille ou que sa luminosité diminue.
Pour éviter cela sans avoir à changer vos réglages dans les Préférences Système (“Bureau et économiseur d’écran” et “Économiseur d’énergie”), il existe un petit utilitaire gratuit nommé Caffeine de Lighthead Software : Caffeine installe une icône ( ) dans votre barre des menus vous permettant de désactiver en un clic la mise en veille de votre Mac et de revenir en un clic (
) dans votre barre des menus vous permettant de désactiver en un clic la mise en veille de votre Mac et de revenir en un clic ( ) à vos réglages.
) à vos réglages.
Vous pouvez télécharger gratuitement Caffeine sur le site de : Lighthead Software.
Pour éviter cela sans avoir à changer vos réglages dans les Préférences Système (“Bureau et économiseur d’écran” et “Économiseur d’énergie”), il existe un petit utilitaire gratuit nommé Caffeine de Lighthead Software : Caffeine installe une icône (
Vous pouvez télécharger gratuitement Caffeine sur le site de : Lighthead Software.
